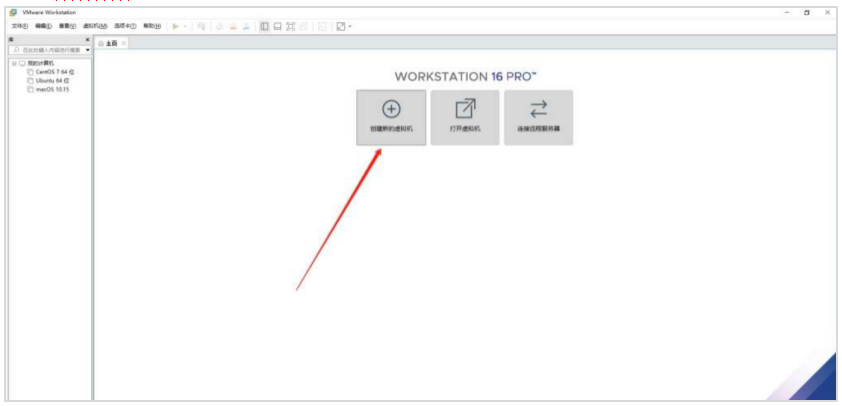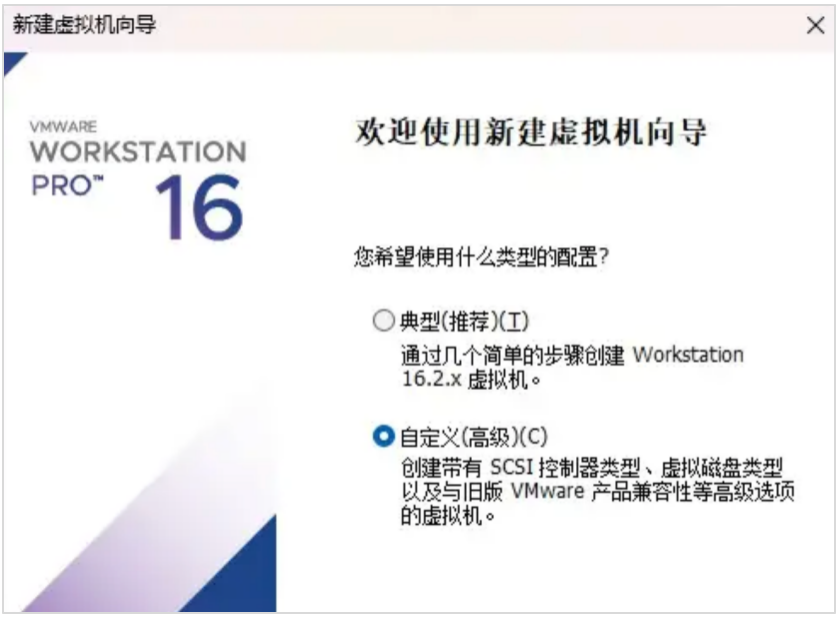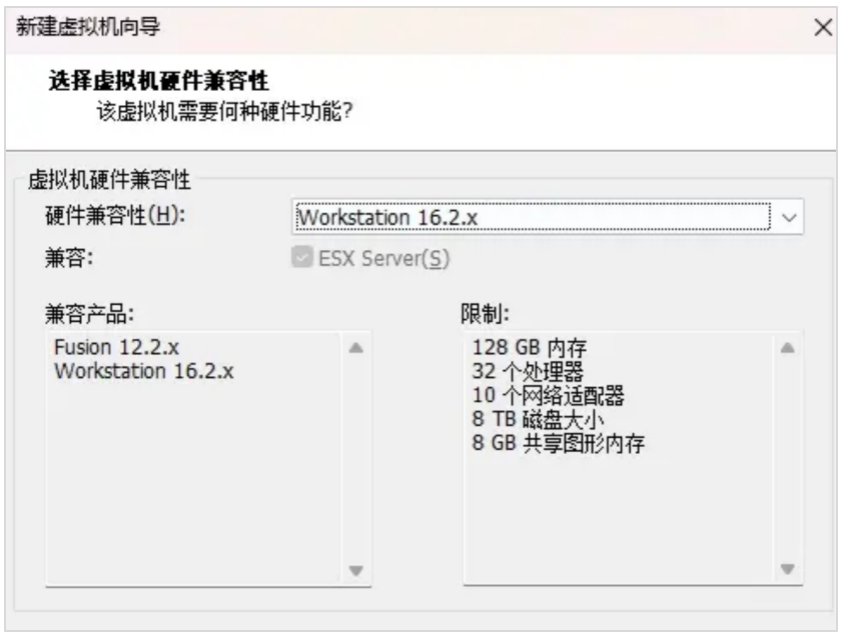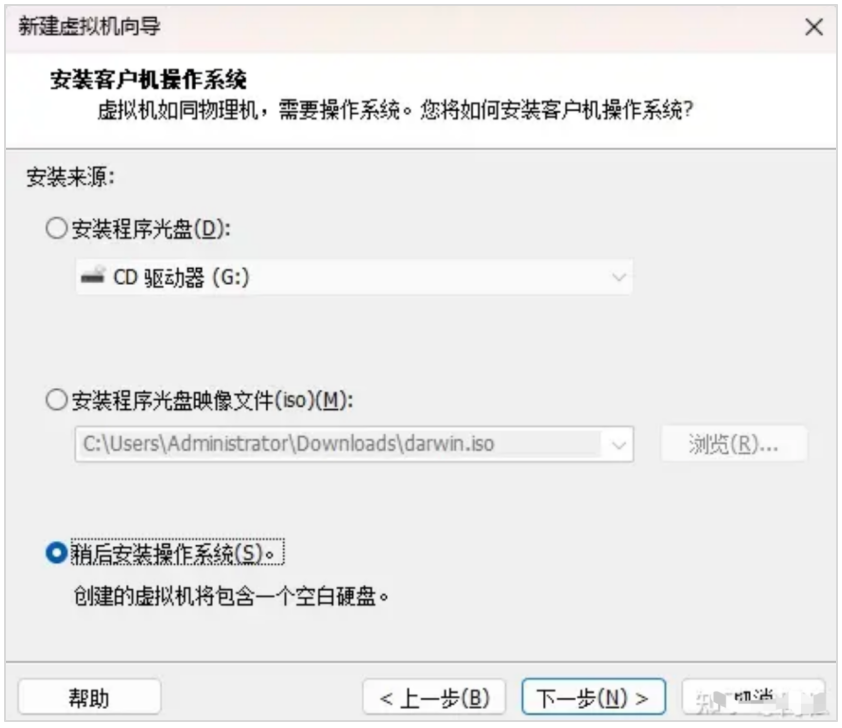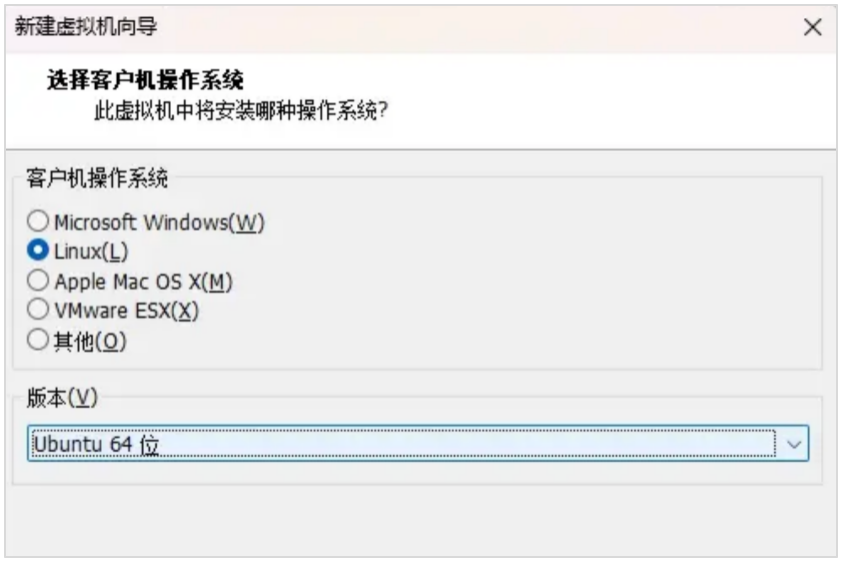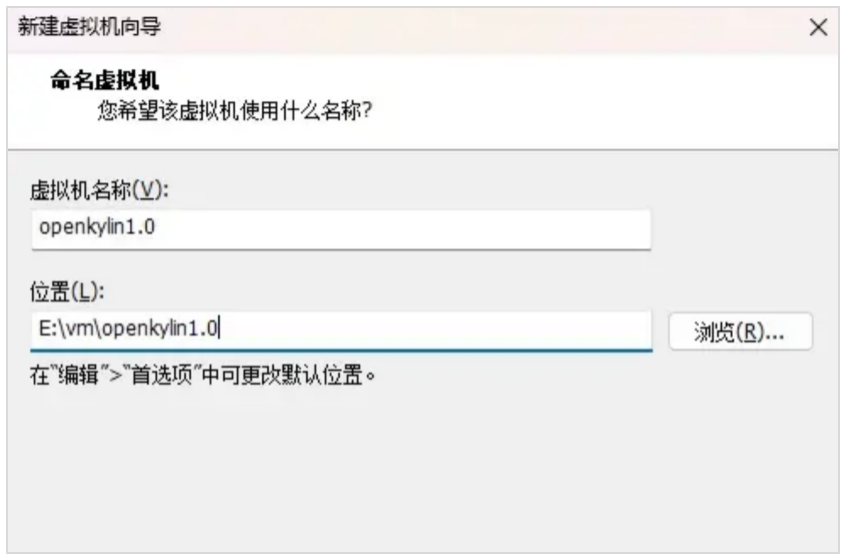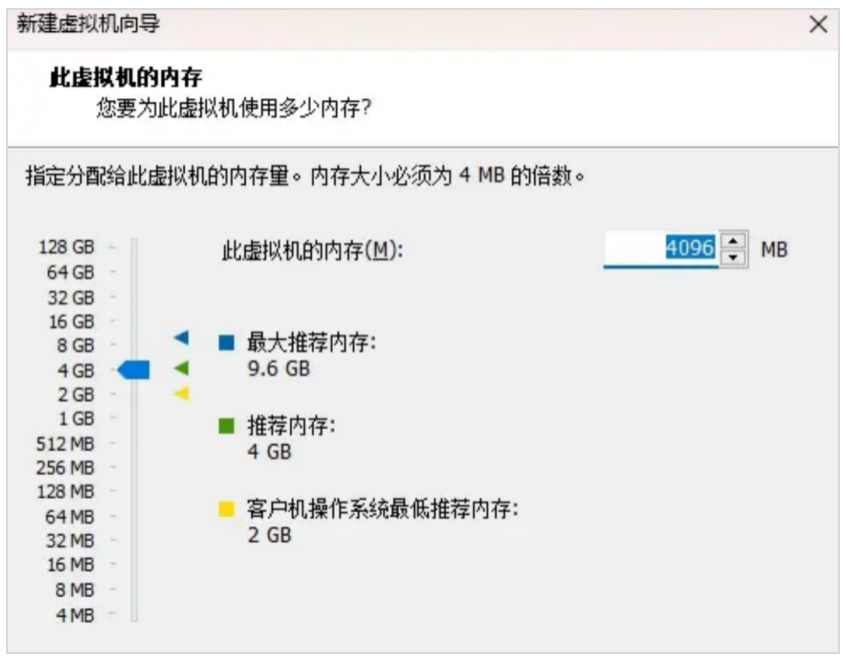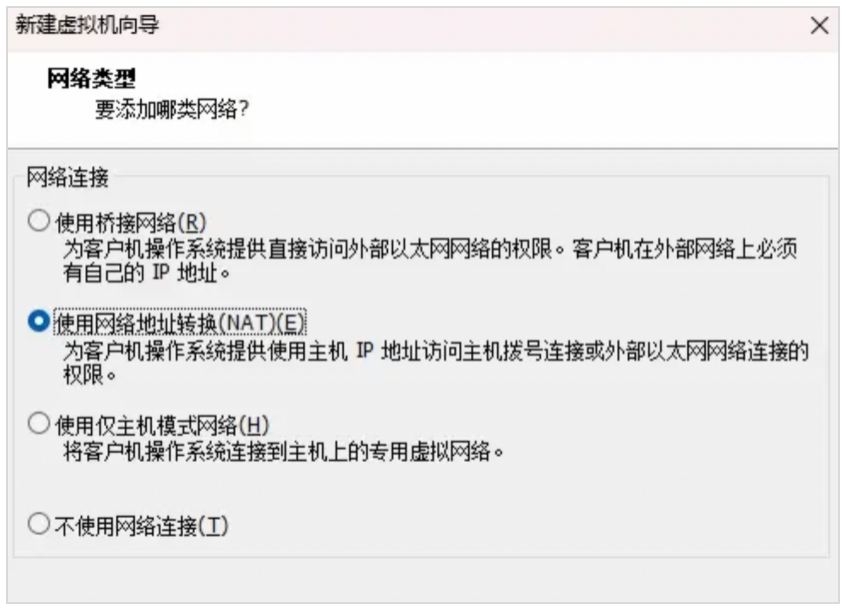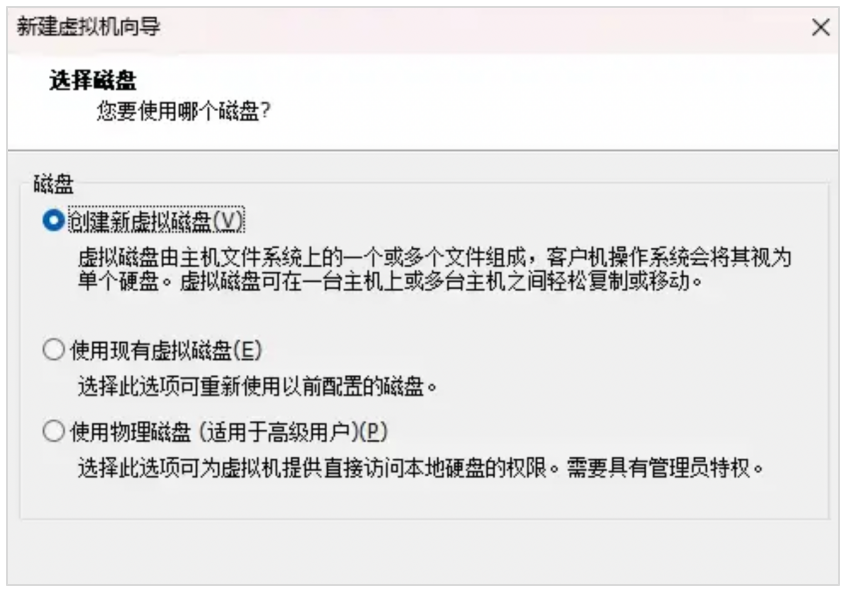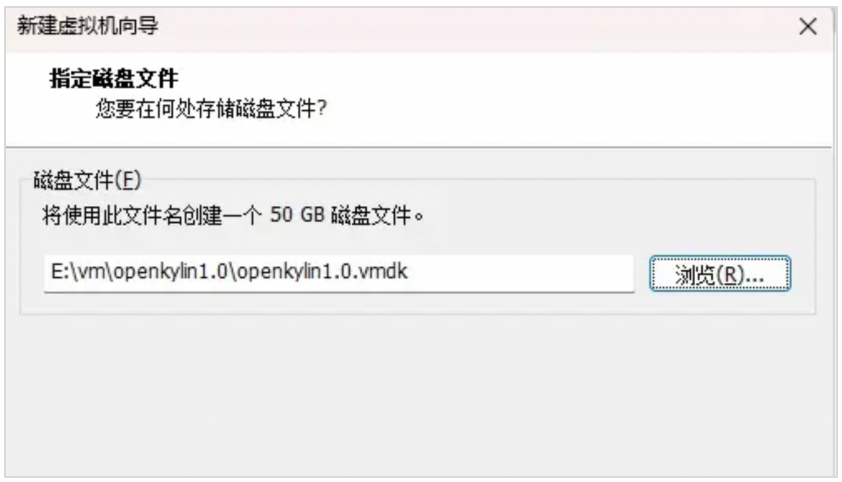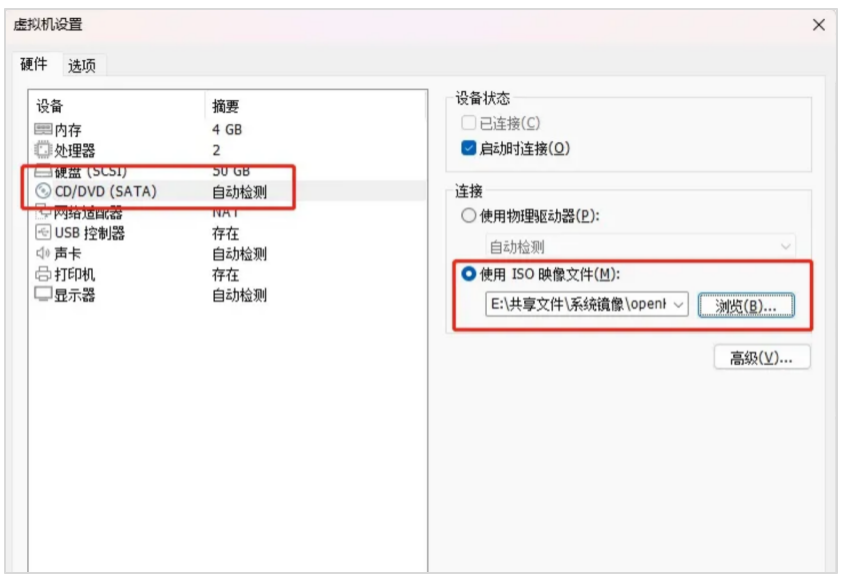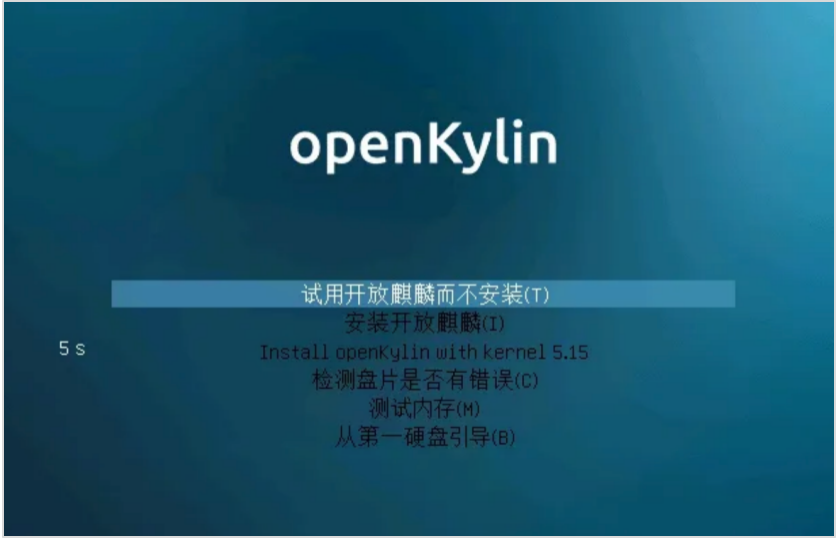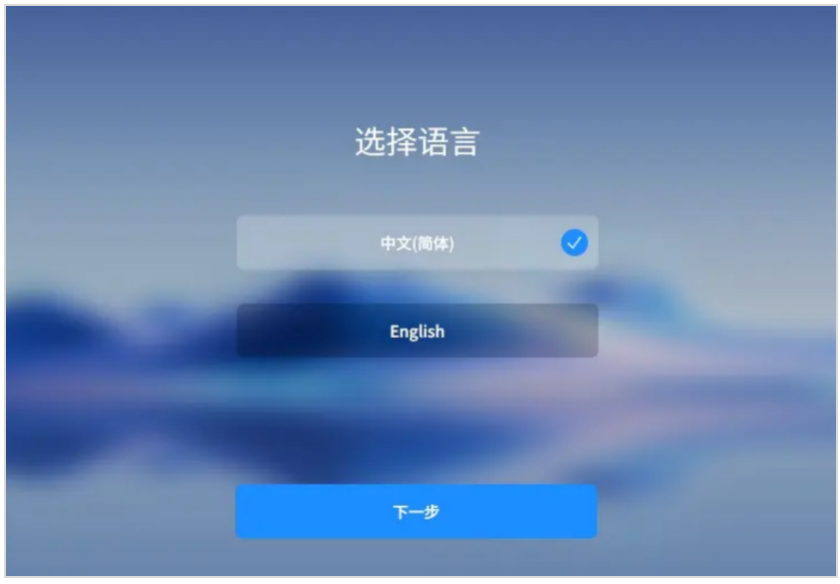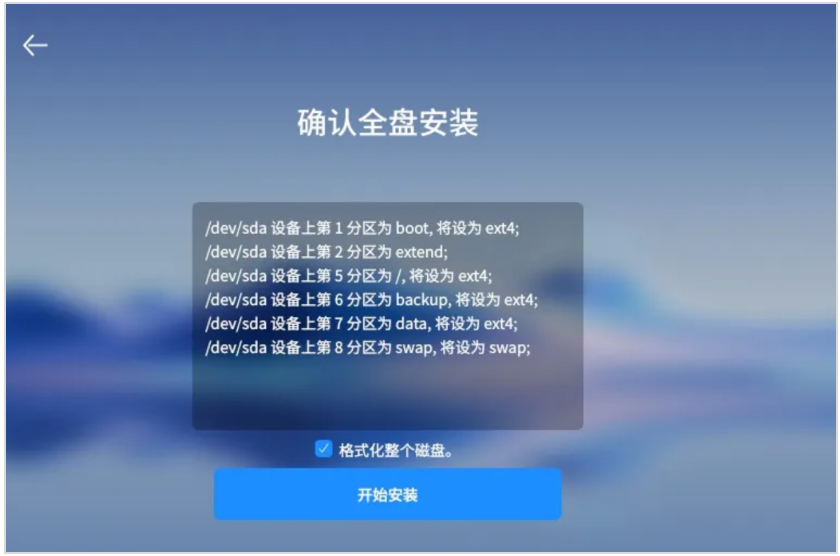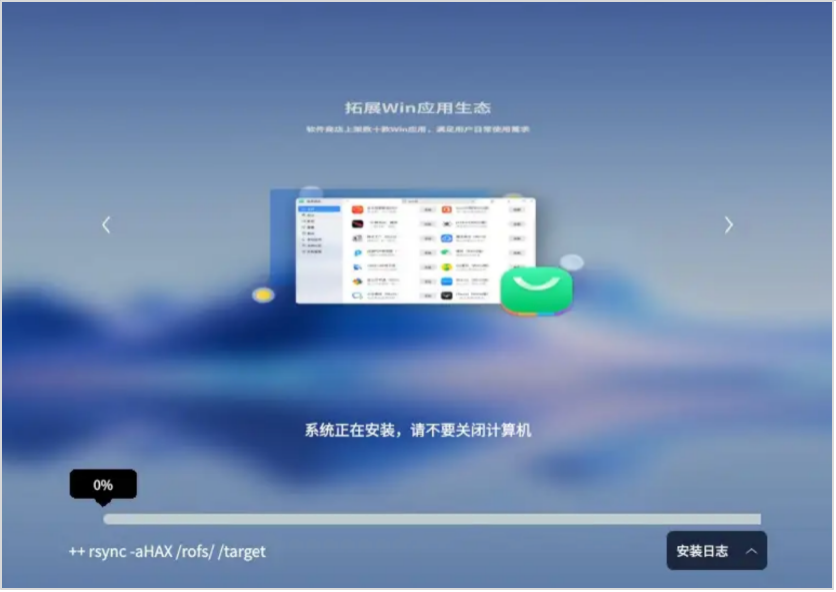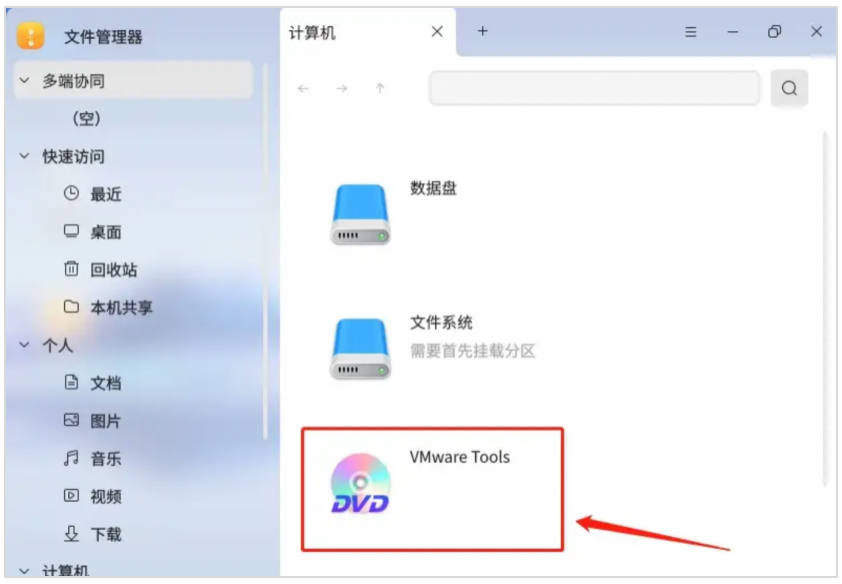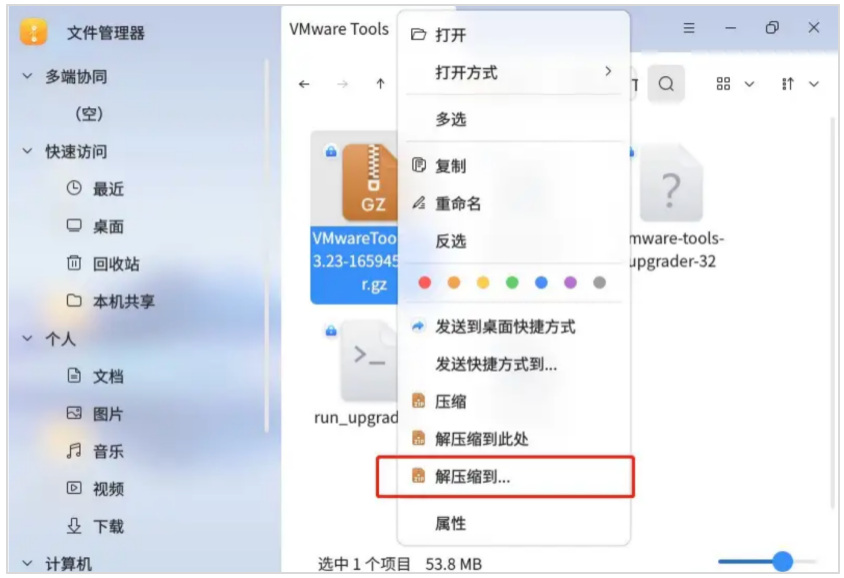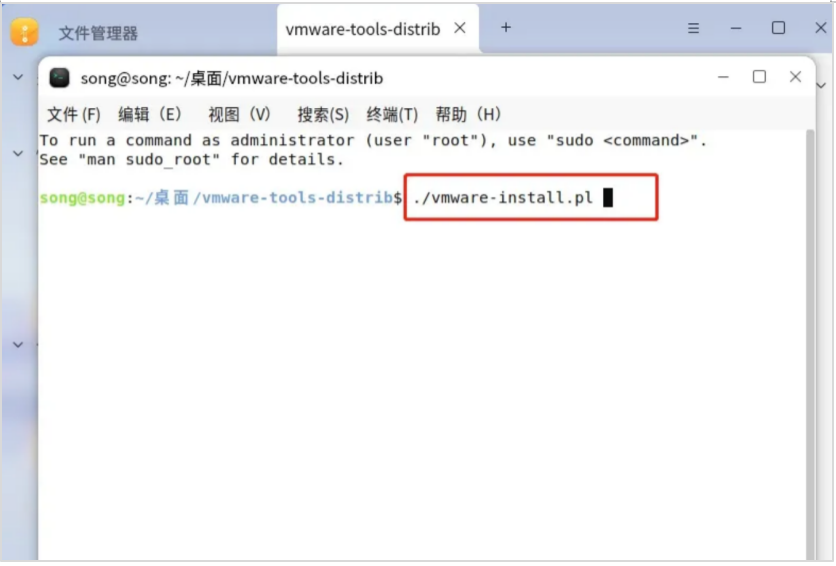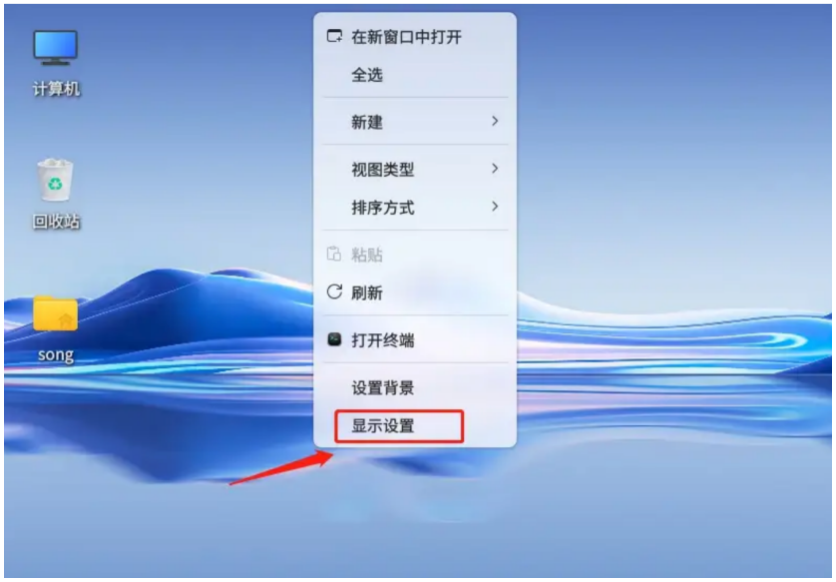openKylin 麒麟操作系统是一款基于 Linux 的开源操作系统,它为用户提供了稳定、安全、易用的桌面计算环境。本文将详细介绍如何在 VMware 虚拟机上安装和配置 openKylin 麒麟操作系统。
一、openKylin 的下载
首先,我们需要从 openKylin 的官方网站下载操作系统的镜像文件。选择 openKylin 1.0.1 X86 版本,如果发现下载速度较慢,可以尝试选择其他的镜像站点。下载完成后,我们将得到一个名为 openKylin-1.0.1-x86_64.iso 的文件,这是安装 openKylin 所需的镜像文件。
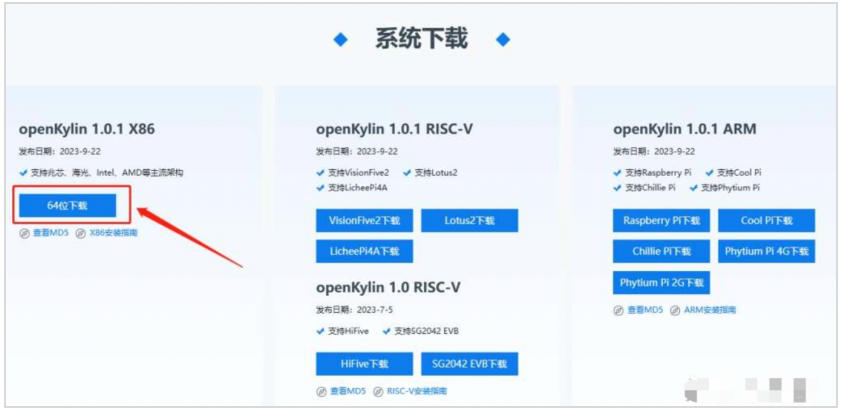
二、在 VMware 中配置 openKylin
1、创建新的虚拟机
打开 VMware Workstation 软件,选择“创建新的虚拟机”。
选择“自定义”安装选项,这将允许我们手动配置虚拟机的硬件设置。
在硬件兼容性选择中,选择“Workstation 16.2.x”(或更高版本,根据你的VMware版本而定)。
选择“稍后安装操作系统”,因为我们将从下载的 ISO 文件中安装 openKylin。
在操作系统版本选择中,选择“Linux”并指定版本为“Ubuntu 64位”,因为openKylin与Ubuntu兼容。
2、配置虚拟机硬件
为虚拟机命名,例如“openKylin1.0”,并选择虚拟机文件的存储位置。
根据你的系统资源,设置处理器数量和虚拟机内存。建议至少分配2个处理器和2GB内存。
网络类型选择“使用网络地址转换(NAT)”,这样虚拟机可以共享宿主机的网络连接。
I/O控制器类型和磁盘类型选择默认设置即可。
创建新的虚拟磁盘,选择磁盘大小(建议至少50GB),并完成虚拟磁盘的创建。
3、设置虚拟机光驱
选择刚才创建的虚拟机,点击“编辑虚拟机设置”。
在“CD/DVD(SATA)”选项中,选择“使用ISO映像文件”,然后浏览并选择之前下载的openKylin-1.0.1-x86_64.iso文件。
点击“确定”保存设置。
4、安装openKylin
开启虚拟机,它将从ISO镜像启动进入openKylin的安装引导界面。
选择语言和时区,然后创建用户账号和密码。
在磁盘分区界面,选择“全盘安装”选项,这将自动格式化磁盘并安装 openKylin。
等待安装过程完成,根据提示重启虚拟机。
二、安装VMware Tools
为了提高虚拟机的性能和用户体验,我们需要安装VMware Tools。
启动openKylin虚拟机后,选择“虚拟机”菜单中的“安装VMware Tools”选项。
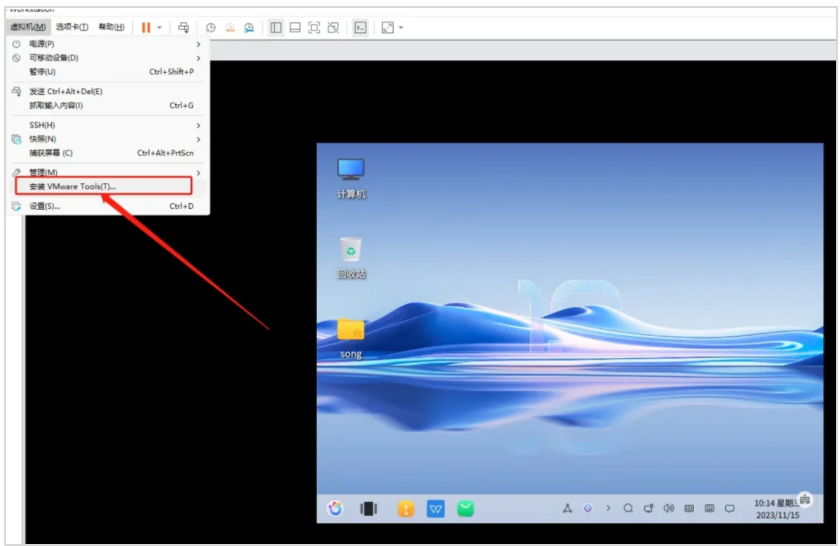
双击桌面上的“计算机”图标,找到并打开“VMware Tools”文件夹。
右键点击“VMware Tools”压缩包,选择“解压到当前文件夹”。
打开终端窗口,执行安装命令:./vmware-install.pl。
如果提示权限不足,使用sudo提升权限:sudo ./vmware-install.pl。
按提示操作,一般情况下直接按Enter键接受默认设置即可。
安装完成后,重启虚拟机。
三、显示设置
系统安装完成后,如果发现全屏显示效果不理想,可以通过调整分辨率来改善。
在桌面空白处右键,选择“显示设置”。
将分辨率设置为与宿主机相同的值,然后保存设置。
通过以上步骤,你已经在VMware上成功安装并配置了openKylin麒麟操作系统。现在,你可以开始体验这款国产操作系统带来的便捷和高效了。
- 企业必用通讯工具:推荐10款适合企业内部使用的即时沟通软件
- 国产化环境统信 uos 系统如何安装第三方插件
- Slack 国内可以直接用吗?国内 Slack 替代软件推荐
- 卢本陶为什么不更新飞秋了?完全内网部署的即时通讯软件推荐
- 内网文件传输工具都有哪些?局域网远距离文件快速传输神器
- 不再尴尬,IM即时通讯软件飞书撤回时间设置技巧分享
- 世界各国常用的即时沟通工具都有哪些?各大即时通讯软件排行榜
- 企业内网即时通讯软件排行榜 6 款内网办公必备软件介绍
- 探索华为内部员工交流用的是哪种即时聊天软件
- 2023年协同办公软件排行榜前十名 好用的协同办公 app 推荐
- 定位不同,功能丰富:飞书和飞秋的运用场景对比
- 常用的办公即时沟通软件撤回消息时间列举 J2L3x 消息管理介绍
- 社交化团队协作工具 Slack 在国内企业的广泛应用:优点与局限性
- 办公协同即时沟通交流工具:J2L3x 十大常用具体功能介绍
- 2023年即时通讯聊天软件排行榜出炉!看看你用的是否上榜?
- 企业通讯不可少:统信 UOS 系统终端如何安装IM软件进行内部沟通?
- 政企即时通讯沟通软件阅后即焚是什么意思?安全聊天软件介绍
- 接二连三(J2L3x)安全协作即时通讯工具软件 通过邀请加入更安全更可信
- 政府协同办公系统存在的问题解析及解决方案
- 团队在线协作攻略:多人如何高效协同完成任务?
- J2L3x 数字工作空间:您身边的企业即时社交沟通通讯专家
- 类似飞秋的局域网文件传输软件有哪些?内网传输软件推荐
- 10款适用于企业团队沟通的顶级通讯工具排行
- 安全聊天软件测评:全球又安全又免费的私密聊天通讯软件
- 如何在企业中实现高效的跨部门协作与沟通
- 协同办公软件的国产化适配:推动信息化建设的新动力
- 打造高效沟通环境:推荐五款局域网聊天软件工具
- 局域网文件传输工具:让文件分享变得简单又快捷
- 国产化即时通讯兼容银河麒麟、统信等 Linux 系统
- 打造高效团队:部门协同与一体化协作的完美结合
- 提升工作效率的在线协作工具推荐:让团队合作更顺畅
- 安全沟通:哪些即时通讯软件支持双向删除聊天记录?
- 局域网文件共享工具推荐:提升团队协作效率的利器
- 局域网即时通讯工具推荐:选择最适合你的方案
- 选择麒麟系统局域网通信软件的五大理由
- 局域网在线协作软件评测:提升团队效率的最佳选择
- 打造高效团队:提升企业整体协作合力的策略分享
- 轻松搭建局域网通讯:推荐几款免费工具
- 研发协作工具大比拼:哪个软件最适合你的团队
- 安全与便捷并存:免费国产化即时通讯软件的优势分析
- 从公有到私有:聊天软件私有化部署的优势解析
- 私有化部署即时通讯的优势与挑战:你需要知道的事
- 从传统到现代:企业即时通信的国产化转型
- 安全聊天新时代:盘点国内主流阅后即焚软件
- 私有部署聊天系统:保护企业数据安全的利器
- 银河麒麟局域网共享文件软件:让文件传输更简单
- 打破壁垒,携手共进:跨部门沟通与协作的成功案例
- 选择企业内网通讯软件时必须考虑的五大因素