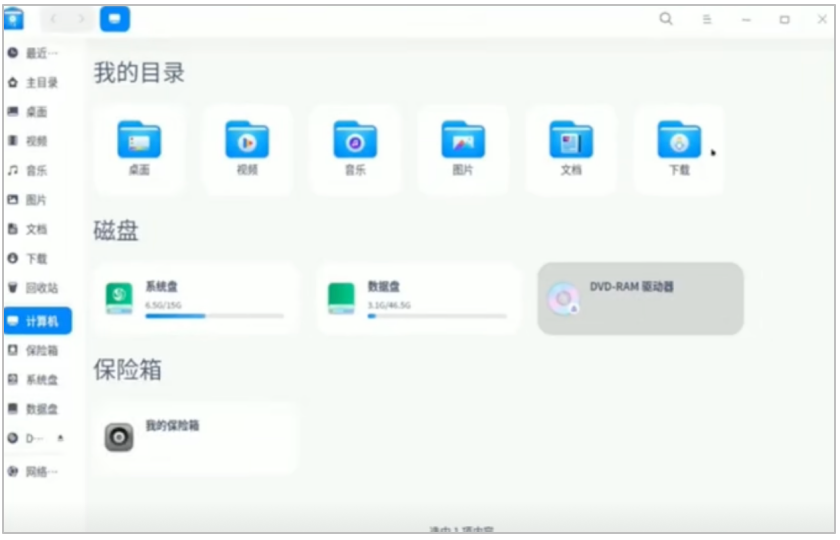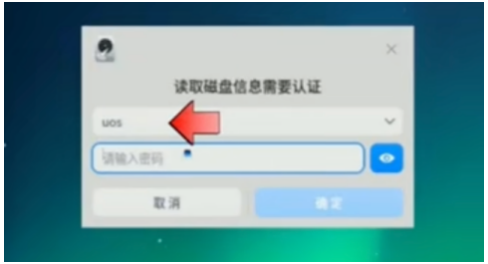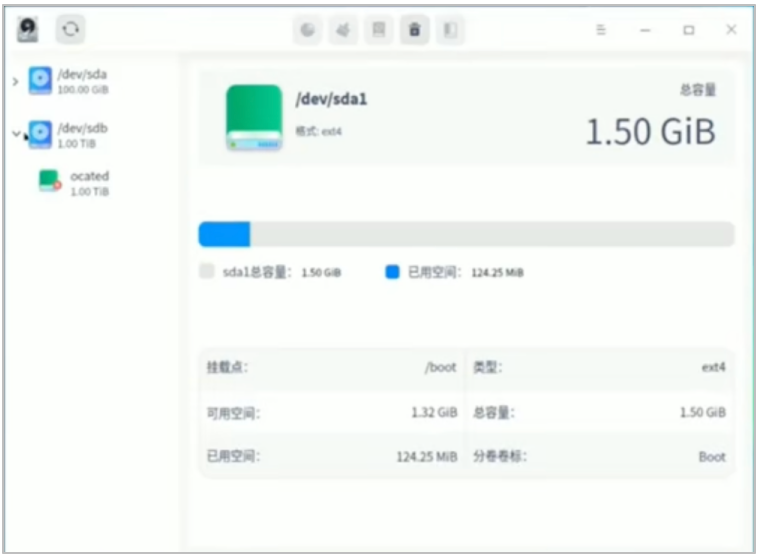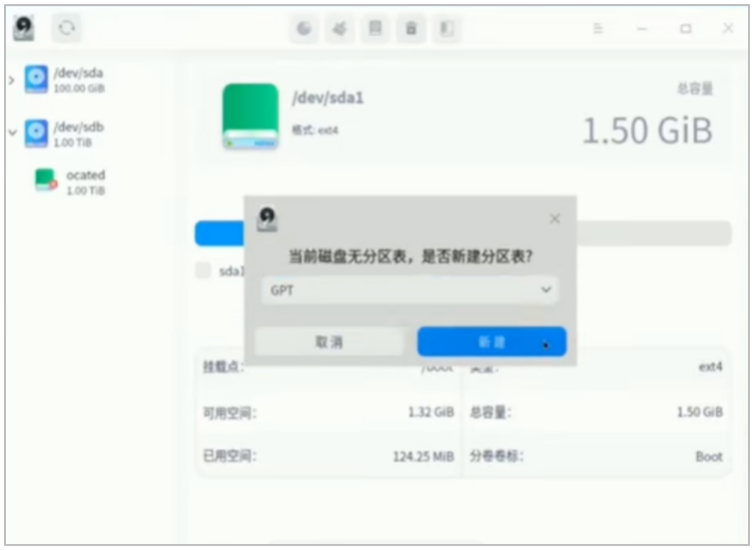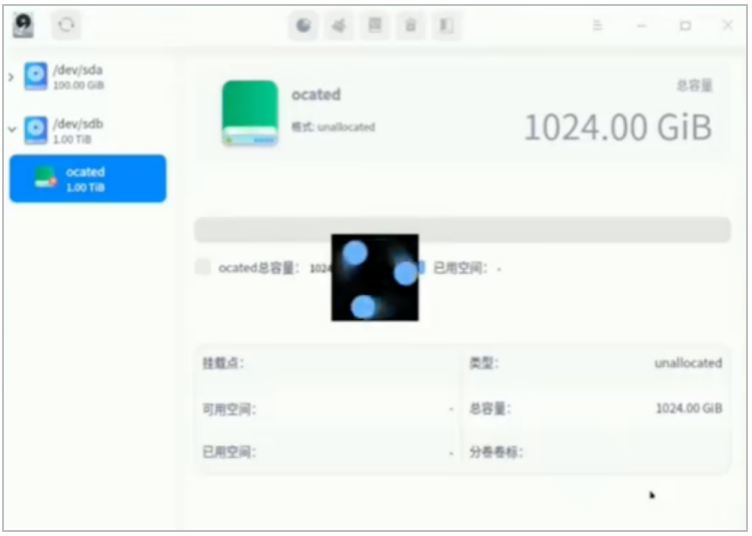在统信UOS操作系统中,磁盘分区是管理硬盘空间的重要手段。本文将详细介绍如何在统信UOS系统中查看磁盘分区情况,并进行分区操作,以优化您的存储管理。
1、查看磁盘分区情况
首先,我们需要查看计算机中的磁盘分区情况。在全盘安装的统信UOS系统中,默认会有一个系统盘和一个数据盘。如果看不到其他磁盘分区,我们可能需要进行分区操作。在进行任何分区操作之前,强烈建议先备份硬盘数据,以防数据丢失。
2、启动磁盘管理器
打开统信UOS系统的启动器,在搜索框中输入“磁盘管理器”,点击打开。首次使用时,会弹出认证窗口,需要输入用户名和密码进行身份验证。确认后,磁盘管理器界面便会展现在眼前。
3、管理磁盘分区
在磁盘管理器中,我们可以依次点击展开收缩按钮,将第一块磁盘下的分区全部收起来。通常情况下,统信UOS系统会安装在第一块磁盘(如sda)中,其他的则为数据盘。点击展开收缩按钮,我们可以查看第二块磁盘(如sdb)的分区情况。
4、新建分区表
若需要对第二块磁盘进行分区操作,可以右击磁盘sdb,选择“新建分区表”。系统会弹出警告提示,点击“继续”按钮后,选择GPT分区表,并点击“新建”按钮。接下来,继续收缩无需操作的磁盘分区,展开需要操作的磁盘分区。
5、创建新分区
选择需要操作的分区,点击磁盘管理器页面底部中间部位的“分区”按钮。在弹出的界面中点击“确定”按钮,进入磁盘分区界面。在这里,加号表示新建分区,减号表示删除分区,滚动块用于设置分区大小。您可以直接在输入框中输入分区值,旁边的选标可以设置新建的分区名称,例如“数据盘2”。分区格式默认为ext4。
6、完成分区操作
在创建新分区的过程中,如果需要删除已有分区,可以先删除再重新新建。创建完成后,点击“确定”按钮。系统将执行分区操作,完成后可以看到新分区(如sdb1),选标为“数据盘2”。此时,可以关闭磁盘管理器。
7、验证分区结果
最后,打开“计算机”进行验证。确认“数据盘2”已显示出来,双击进入该分区。在空白处鼠标右击,如果能新建文件或文件夹,表示分区操作已成功完成。
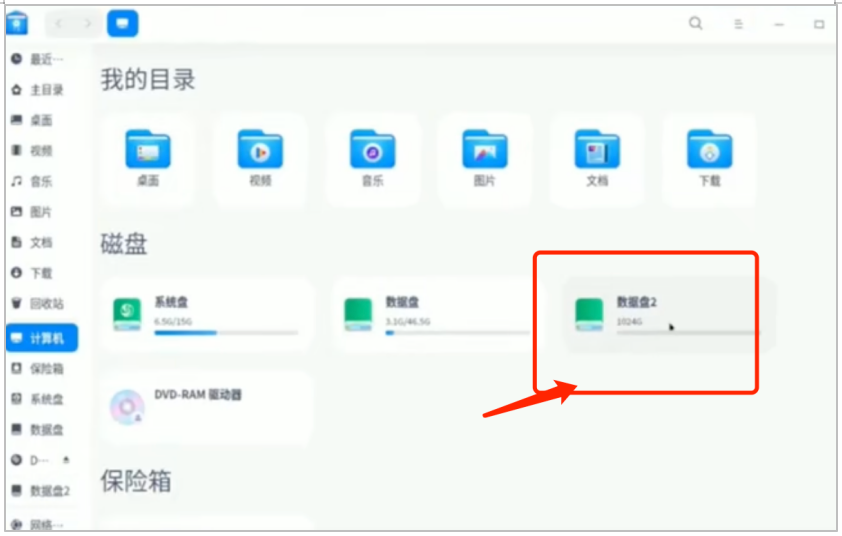
通过上述步骤,您可以在统信UOS系统中轻松管理磁盘分区,优化存储空间的使用。记住,在进行任何分区操作前,备份数据是至关重要的。希望这篇文章能帮助您更好地理解和掌握统信UOS系统的磁盘分区操作。
- 企业必用通讯工具:推荐10款适合企业内部使用的即时沟通软件
- 国产化环境统信 uos 系统如何安装第三方插件
- Slack 国内可以直接用吗?国内 Slack 替代软件推荐
- 卢本陶为什么不更新飞秋了?完全内网部署的即时通讯软件推荐
- 内网文件传输工具都有哪些?局域网远距离文件快速传输神器
- 不再尴尬,IM即时通讯软件飞书撤回时间设置技巧分享
- 世界各国常用的即时沟通工具都有哪些?各大即时通讯软件排行榜
- 企业内网即时通讯软件排行榜 6 款内网办公必备软件介绍
- 探索华为内部员工交流用的是哪种即时聊天软件
- 2023年协同办公软件排行榜前十名 好用的协同办公 app 推荐
- 定位不同,功能丰富:飞书和飞秋的运用场景对比
- 常用的办公即时沟通软件撤回消息时间列举 J2L3x 消息管理介绍
- 社交化团队协作工具 Slack 在国内企业的广泛应用:优点与局限性
- 办公协同即时沟通交流工具:J2L3x 十大常用具体功能介绍
- 2023年即时通讯聊天软件排行榜出炉!看看你用的是否上榜?
- 企业通讯不可少:统信 UOS 系统终端如何安装IM软件进行内部沟通?
- 政企即时通讯沟通软件阅后即焚是什么意思?安全聊天软件介绍
- 接二连三(J2L3x)安全协作即时通讯工具软件 通过邀请加入更安全更可信
- 政府协同办公系统存在的问题解析及解决方案
- 团队在线协作攻略:多人如何高效协同完成任务?
- J2L3x 数字工作空间:您身边的企业即时社交沟通通讯专家
- 类似飞秋的局域网文件传输软件有哪些?内网传输软件推荐
- 10款适用于企业团队沟通的顶级通讯工具排行
- 安全聊天软件测评:全球又安全又免费的私密聊天通讯软件
- 如何在企业中实现高效的跨部门协作与沟通
- 协同办公软件的国产化适配:推动信息化建设的新动力
- 打造高效沟通环境:推荐五款局域网聊天软件工具
- 局域网文件传输工具:让文件分享变得简单又快捷
- 国产化即时通讯兼容银河麒麟、统信等 Linux 系统
- 打造高效团队:部门协同与一体化协作的完美结合
- 提升工作效率的在线协作工具推荐:让团队合作更顺畅
- 安全沟通:哪些即时通讯软件支持双向删除聊天记录?
- 局域网文件共享工具推荐:提升团队协作效率的利器
- 局域网即时通讯工具推荐:选择最适合你的方案
- 选择麒麟系统局域网通信软件的五大理由
- 局域网在线协作软件评测:提升团队效率的最佳选择
- 打造高效团队:提升企业整体协作合力的策略分享
- 轻松搭建局域网通讯:推荐几款免费工具
- 研发协作工具大比拼:哪个软件最适合你的团队
- 安全与便捷并存:免费国产化即时通讯软件的优势分析
- 从公有到私有:聊天软件私有化部署的优势解析
- 私有化部署即时通讯的优势与挑战:你需要知道的事
- 从传统到现代:企业即时通信的国产化转型
- 安全聊天新时代:盘点国内主流阅后即焚软件
- 私有部署聊天系统:保护企业数据安全的利器
- 银河麒麟局域网共享文件软件:让文件传输更简单
- 打破壁垒,携手共进:跨部门沟通与协作的成功案例
- 选择企业内网通讯软件时必须考虑的五大因素