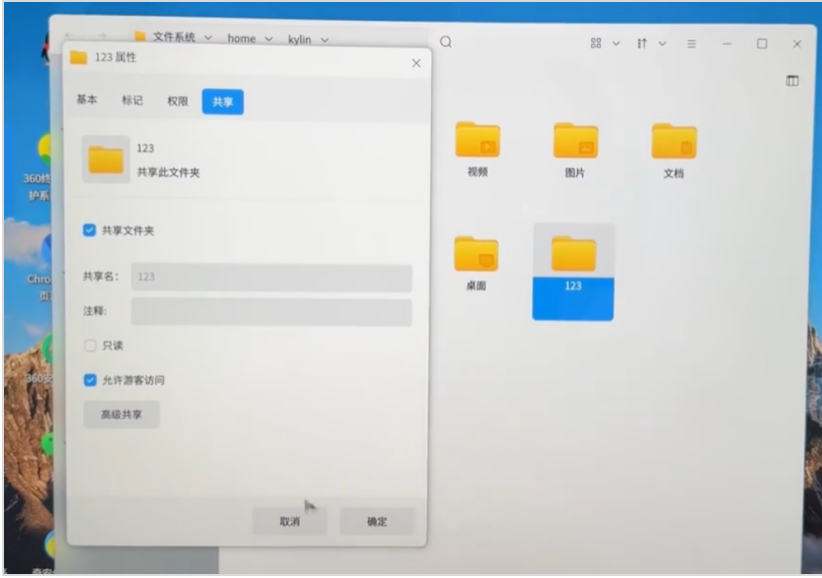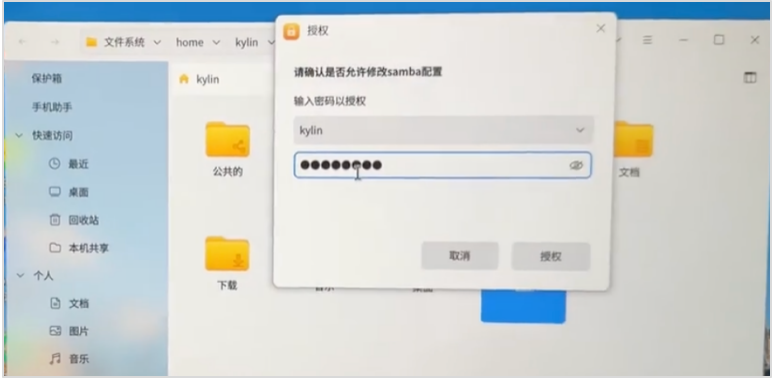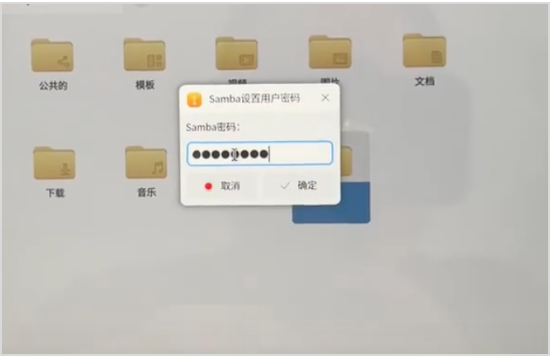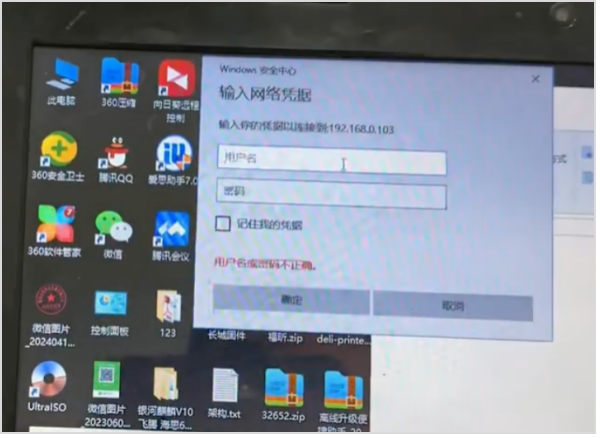在实现不同操作系统之间的文件共享时,我们可以通过以下详细步骤在麒麟系统和 Windows 系统间建立便捷的共享连接:
一、在麒麟系统电脑上的操作
1、创建并设置共享文件夹
(1)首先新建一个文件夹,这个文件夹将用于共享文件。
(2)用鼠标右键点击刚新建的文件夹,在弹出的菜单中选择 “属性” 选项。这一步是为了进入文件夹的设置界面,以便进行共享权限等关键配置。
(3)在文件夹属性窗口中,找到并点击 “共享” 选项卡。这里集中了文件夹共享相关的各种设置,是实现跨平台共享的核心部分。
(4)在 “共享” 选项卡中,取消勾选 “只读” 选项。这样可以确保其他设备在访问这个共享文件夹时,不仅能够查看文件,还能够对文件进行修改等操作,
(5)然后勾选 “允许游客访问” 选项。这一步是为了让没有特定用户账号的设备也能较为方便地访问共享文件夹,降低了共享访问的门槛。
(6)完成上述设置后,点击 “确定” 按钮。此时系统可能会提示需要增加权限,再次点击 “确定增加权限”,并按照系统要求输入开机密码。这是为了验证操作者身份,确保只有经过授权的用户能够修改共享设置。
(7)接着会弹出 “Samba 密码” 设置窗口。Samba 是一种用于实现不同操作系统间文件共享的协议。在这里,建议将 Samba 密码设置成与开机密码一样,这样方便记忆,也能够保持一定的安全性。如果担心密码过于简单,也可以设置一个相对复杂的密码,但要确保自己能够记住。
(8)设置完成后,就成功完成了共享文件夹的配置。为了方便识别,成功设置了共享属性的文件夹右下角会出现一个共享标志,这个标志就像一个共享的提示符,提醒用户这个文件夹已经开启了共享功能,可以被其他设备访问。

二、在 Windows 电脑上的访问操作
1、通过运行窗口访问共享文件夹
(1)在 Windows 电脑上,按下 “Win + R” 组合键,这是打开 “运行” 对话框的快捷方式。这个对话框用于快速运行系统命令,是访问网络资源等操作的一个重要入口。
(2)在 “运行” 对话框中,输入 “\\+ 麒麟系统电脑上的 IP 地址”。这里的 IP 地址是麒麟系统电脑在网络中的身份标识,就像一个网络地址一样,Windows 系统通过这个地址来找到麒麟系统电脑并访问其共享资源。例如,如果麒麟系统电脑的 IP 地址是 192.168.1.100,那么就输入 “\\192.168.1.100”。
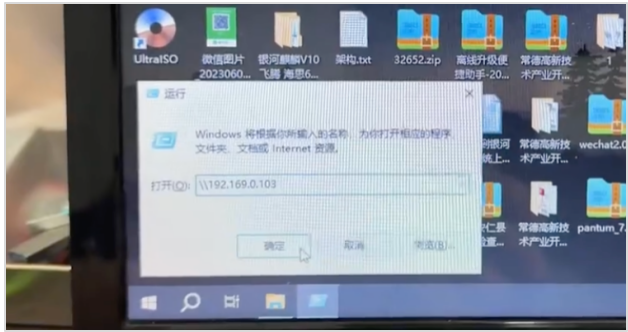
2、输入登录信息完成访问
(1)输完 IP 地址后,按下回车键,系统会弹出一个登录窗口。在这个窗口中,用户名填写为麒麟系统的用户名,这个用户名是麒麟系统中用于登录系统的账号名,它能够标识不同的用户身份,同时也是系统识别有权限访问共享文件夹的依据。
(2)密码则填写前面设置的 Samba 密码(通常我们将其设置为与开机密码相同)。这个密码是用来验证用户是否具有合法的访问权限,确保只有经过授权的用户才能访问共享文件夹中的内容。
(3)正确输入用户名和密码后,点击确定,就可以看到共享的文件夹了。此时,Windows 系统成功地连接到了麒麟系统电脑上的共享文件夹,用户可以像操作本地文件夹一样对共享文件夹中的文件进行查看、复制、粘贴等操作,实现了文件在不同操作系统之间的共享和交互。
通过以上详细的操作步骤,无论是对文件共享原理不太熟悉的初学者,还是有一定基础的用户,都能够顺利完成麒麟系统和 Windows 系统之间的文件共享设置。
- 企业必用通讯工具:推荐10款适合企业内部使用的即时沟通软件
- 国产化环境统信 uos 系统如何安装第三方插件
- Slack 国内可以直接用吗?国内 Slack 替代软件推荐
- 卢本陶为什么不更新飞秋了?完全内网部署的即时通讯软件推荐
- 内网文件传输工具都有哪些?局域网远距离文件快速传输神器
- 不再尴尬,IM即时通讯软件飞书撤回时间设置技巧分享
- 世界各国常用的即时沟通工具都有哪些?各大即时通讯软件排行榜
- 探索华为内部员工交流用的是哪种即时聊天软件
- 企业内网即时通讯软件排行榜 6 款内网办公必备软件介绍
- 2023年协同办公软件排行榜前十名 好用的协同办公 app 推荐
- 定位不同,功能丰富:飞书和飞秋的运用场景对比
- 常用的办公即时沟通软件撤回消息时间列举 J2L3x 消息管理介绍
- 社交化团队协作工具 Slack 在国内企业的广泛应用:优点与局限性
- 办公协同即时沟通交流工具:J2L3x 十大常用具体功能介绍
- 2023年即时通讯聊天软件排行榜出炉!看看你用的是否上榜?
- 政企即时通讯沟通软件阅后即焚是什么意思?安全聊天软件介绍
- 企业通讯不可少:统信 UOS 系统终端如何安装IM软件进行内部沟通?
- 接二连三(J2L3x)安全协作即时通讯工具软件 通过邀请加入更安全更可信
- 政府协同办公系统存在的问题解析及解决方案
- J2L3x 数字工作空间:您身边的企业即时社交沟通通讯专家
- 团队在线协作攻略:多人如何高效协同完成任务?
- 类似飞秋的局域网文件传输软件有哪些?内网传输软件推荐
- 10款适用于企业团队沟通的顶级通讯工具排行
- 安全聊天软件测评:全球又安全又免费的私密聊天通讯软件
- 从沟通到合作:跨部门沟通在企业文化转型中的作用
- 文件传输的变革:如何通过局域网软件促进企业文化的成功转型
- 迈向协作新时代:企业文化转型中的部门壁垒突破
- 内部通讯工具大比拼:如何找到最适合你的选择?
- 如何根据团队特点选择合适的内部即时通讯工具?
- 实现高效部门协同的五大秘诀:提升团队合作力
- 流程之上,文化未满:同频协作的破局五维解析
- 高效协同的艺术:如何让团队同频共振
- 探索同频协作的益处:从团队合作看工作效果
- 提升团队协作效率的即时通讯软件盘点
- 如何选择最佳的企业内部办公聊天软件?
- 盘点2025年最受欢迎的局域网传文件软件,看看你用过哪些!
- 跨部门业务协同失败的5个关键原因及解决方案
- 为什么金融行业需要无外网通讯?封闭网络消息系统的终极方案
- 制造业/IT行业专属:高适配性同频协作工具的选型方法论
- 金融行业专属:高合规内网通讯系统如何实现跨部门零延迟协作
- 为什么医疗团队需要内网即时通讯?安全与效率双赢的4个落地场景
- 为什么90%企业失败?内网协同系统选型必须规避的4个认知误区
- 从响应延迟到实时协同:制造业内网通讯工具选型的5个黄金标准
- 破除部门壁垒:基于在线协作的内网系统如何打通企业数据孤岛?
- 内网通讯工具实战指南:5大功能设计让团队协作效率提升200%
- 文件传输总卡顿?5大技术难题破解局域网传输速度瓶颈
- 团队协作总是低效?避开这3个工具使用误区实现同频协作
- 外网隔离场景下,企业如何搭建自主可控的即时通讯平台?